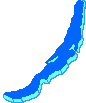
|
|
| 1. Публикация фото
Идем в "Посланные фото" (в верхнем правом углу на Главной). Видим фото, которые отправили на сайт авторы, но они пока не опубликованы. Первое, что нужно выяснить: являются ли посланные фото частью готовящегося к публикации большого материала — рассказа или фотоотчета. Если фото входит в готовящийся фотоотчет, под ним будет ссылка на него. В целом же, если в Посланных много фотографий одного автора и из одного района, наверняка он готовит серьезную публикацию. Нужно либо связаться с автором, либо пока ничего не делать.
Выбираем одну, отдельную фотографию, открываем её. Видим окно редактирования:
1. Смотрим на размер фото. Некоторые авторы посылают огромные фото. Рекомендованный размер — не более 1600 точек по горизонтали и 900 по вертикали. Вы можете воспользоваться кнопками "Привести к высоте ..." в колонке Редактора (слева снизу под каждой фотографией). Однако это не является жёстким требованием, иногда формат или содержимое фотографии подразумевает её большие размеры (например, панорамы или увеличенные кадры для рассмотрения мелких деталей).
2. Обязательно обращаем внимание на грамотность названия. Очень часто авторы допускают орфографические ошибки!
3. С районом обычно сложностей нет, единственное, нужно помнить, что для данного района может не быть схемы на сайте. Районы на сайте не совпадают с общепринятым административным делением. Их можно посмотреть вот здесь: http://nature.baikal.ru/schemebig.shtml
4. Далее точка съемки. Важно в итоге правильно указать её. Постарайтесь либо добиться этого от автора, либо получить необходимую информацию и поставить её самостоятельно. Возможно также написать вопрос-комментарий о ТС под фото уже после публикации.
5. Проверяем дату, точнее — месяц съёмки. Часто авторы не заполняют эти поля и потом появляются летние фото с датой — январь ("январь" выставляется по-умолчанию).
6. Далее обычно ничего не трогаем вплоть до ОБЪЕКТОВ. Для начала полезно про объекты почитать здесь: http://nature.baikal.ru/structure.shtml.
Очень важно добавить необходимые объекты, если они присутствуют на фото, либо имеют самое непосредственное к нему отношение. Если что-то непонятно, не стесняйтесь спросить либо в редакторской теме, либо в телеграм-чате, либо непосредственно под фото в обсуждении. И так же, как с точкой съёмки, можно не спешить с точным указанием объектов, если что-то вам непонятно. Тогда достаточно просто указать объект без его отметки на фото. Сразу после публикации рекомендуется написать под таким фото комментарий о необходимости уточнения объекта.
Сохраните все сделанные изменения. Ещё раз внимательно посмотрите на фото, убедитесь что ваша правка сохранилась (можно нажать Ctrl-F5). В принципе, фото готово для публикации — в терминологии сайта это называется "добавить в списки". Это можно сделать прямо со страницы фотографии (левая колонка, раздел "Редактору", кнопка "Добавить в списки"), либо со страницы посланных фото (нажать на кнопку с плюсиком под фото).
Появляется следующее окно:
Как видим, появились те объекты, которые были добавлены при редактировании фото. Если данное фото несёт ценную (на ваш взгляд) информацию, отмечаем галочками эти объекты (собственно на странице сверху есть пояснение, обратите на него внимание). Если поставить галочку, то фотография в итоге добавится в список информативных фотографий на страничке соответствующего объекта. Перед тем как добавить фото на страницу объекта рекомендуется просмотреть уже имеющиеся там фото. Нет смысла добавлять похожие фото и загромождать страницу, особенно, если их и так уже много. Добавляя фото на страницу объекта обязательно нужно указывать либо точку съемки (на схеме или топокарте), либо хотя бы указать в названии. В качестве подписи фотографии на этой страничке по-умолчанию будет использовано просто авторское название фотографии. На приведённом выше рисунке это текст "...неприветливость...". Часто, как и в данном примере, авторское художественное название совершенно не информативно в контексте описания объекта, поэтому рекомендуется поправить его в текстовом поле справа от названия объекта. Например, для перевалов рекомендуется указывать, с какой стороны или с какой точки снято, а для животных или растений можно указывать место съёмки. Иногда бывает нелишним указать время года. При добавлении одной и той же фотографии в разные объекты можно использовать разные подписи, в зависимости от контекста.
Также ставим галочку "Добавить в список новых материалов" — если этого не сделать, фотография не появится в левой колонке "новых материалов" на Главной странице.
Если вы считаете, что фотография достойна попадания в "фото дня", отметьте соответствующую галочку. Однако необязательно это делать сразу при публикации, при желании несложно добавить в ФД любую уже опубликованную фотографию (см. "Операции редактора").
Наконец, нажимаем кнопку "Добавить материал" — после чего фото попадет на Главную и будет удалено из списка Посланных. Не пугайтесь сообщению :)
Если при публикации всё же была допущена ошибка. Например — неверное название, то можно внести исправления: Править — изменяем название фото, сохраняем. И в левой колонке нажимаем "Исправить превью"
В списке "Посланные фото" иногда накапливаются десятки, а то и сотни фотографий. Практически всегда это происходит при подготовки нового(новых) фотоотчётов. Нередко это мешает работе редакторов, поэтому желательно не допускать подобного. Фото из отчётов можно удалять из списка "Посланных фото", но делать это должен только тот редактор, который взял на себя инициативу работать с данным материалом вплоть до его публикации.
2. Создание нового объекта. Создание страницы нового объекта
В том случае, если необходимый объект отсутствует на сайте, нам приходится создавать новый. Стартуем мы с фотографии, которая имеет непосредственное отношение к объекту (хотя, в принципе, можно стартовать с любой, важно только не забыть потом удалить со страницы созданного объекта использованную фотографию, а также удалить название этого объекта из информации к этой фотографии).
Заходим в правку фотографии и выбираем нужный “тип” объекта, как вариант — “прочее”, если объект не относится ни к какому из определенных типов объектов.
Появляется новое окошечко с списком объектов, в котором мы обычно выбираем существующий на сайте объект для привязки к фотографии (см. "Публикация фото" выше). Но в данном случае нам нужно создать новый. Прокручиваем список объектов до самого конца, видим нужные нам пустые два поля: “Название” и “ID”.
В поле “Название” пишем название объекта. Оно пишется на русском языке. Старайтесь не использовать какие-либо символы, кроме букв, цифр, пробелов и дефисов (например, разного вида кавычки, скобки и т. п.), это может привести к неожиданным неприятным последствиям. При необходимости любые дополнения в оформление могут быть внесены позднее, через обычную правку. Внимание! Если название объекта — высота вершины, то следует вносить его с единицей измерения, а именно — "2095 м". В поле “ID” (уникальный идентификатор объекта) вносим название объекта латиницей. Пишем строго с маленькой буквы, слова разделяем знаком “_” (подчерк). Избегайте пробелов в начале и конце строки, а также до и после разделительного знака между словами. Например: kurma_most. Если объектом является растение или животное, то очень желательно писать официально принятое латинское название, чтоб впоследствии название (ID) в адресной строке полностью совпадало с названием объекта на самой странице, или, по крайней мере, было внятным и не дезориентировало бы сокращениями слов и другими неточностями. Если название состоит из единственного слова, ни до, ни после него не должно быть пробелов. Жмем на кнопку “Новый объект”, возвращаемся к окну редактирования фото, удаляем название типа объекта (в нашем случае, слово “прочее”; остаётся только само название объекта), жмем “Внести изменения”, выходим из окна редактирования. Первая часть работы сделана, объект создан, его название появляется слева, в блоке объектов; объект пока что помечен звездочкой (*). Теперь нужно создать страницу объекта. Жмем на это название со звездочкой, затем на открывшейся странице жмем “Добавить страницу”. Появляется окно создания страницы:
С особой внимательностью читаем весь текст с самого верха страницы, проверяем уже заполненные поля, добавляем остальную необходимую информацию. Сохраняем. Готово. Видим созданную страницу. Проверяем еще раз. Если нужно редактирование, нажимаем “Редактировать”, вносим изменения, сохраняем:
Указываем положение на схеме (если для выбранного объекта это желательно или даже необходимо). Для того, чтобы указать положение в Google Maps, необходимо выбрать район, для которого нет схемы на сайте, и на спутниковом снимке Google указать точку местоположения. Затем поменять район на правильный. Все это можно делать в несколько приемов, каждый раз нажимая “Внести изменения” и затем снова заходя на страницу редактирования объекта.
Затем нажимаем кнопку слева “Добавить в списки”. Всё. Страничка находится в общих списках объектов, с нею можно работать.
Далее необходимо вернуться к той же фотографии, с которой начали создание страницы для нового объекта. Нажимаем слева кнопку “Править”. Из поля для объектов удаляем имеющийся там временный объект, а вместо него добавляем тот же объект уже обычным способом: выбираем тип объекта —> добавить —> выбор из списка. Сохраняем и выходим из окна редактирования. Слева нажимаем команду “Добавить в объекты”. На появившейся странице ставим галочку возле названия объекта, нажимаем кнопку ”Добавить на страницы объектов”. Готово. Страница объекта создана, фотография на эту страницу добавлена.
Если на сайте есть еще другие информативные фото объекта, обязательно попробуйте привязать и их. Кроме того, убедитесь, что объект виден на схеме (“точное положение”) или на карте Google.
При необходимости, в страницу объектов можно вносить изменения. Но старайтесь добавлять информацию непосредственно об этом объекте и максимально кратко; перегружать страницы лишним текстом нежелательно. При добавлении описания, в тексте принято делать ссылки на все объекты, уже существующие на сайте, используя следующую конструкцию: [iоbj;another;kurma_most;]мост через Курму[/iobj].
3а. Работа со страницей объекта, внесение изменений.
После создания и первоначального редактирования страницы объекта, как правило, приходится не один раз возвращаться и вносить правки и дополнения. Все правки отобразятся в списках только после нажатия кнопки "Изменить название".
Подробнее о назначении и работе с полями в форме "Страница объекта".
Когда меняете название объекта, а прежнее отправляете в альтернативные, надо: - в поле «Ключевая часть (корень) названия» тоже написать новое название; причём надо сориентироваться в алфавите и первым в этом поле писать то слово названия (если, конечно, название состоит больше чем из одного слова), по которому будет происходить поиск объекта в списке; поле «Ключевая часть (корень) названия» предназначено для алфавитной сортировки названий; - затем Сохранить → Изменить название → проверить список; - если новое или альтернативное название в списке неправильно/некорректно отобразилось, необходимо вернуться к редактированию странички и всё перепроверить (сравните с тем, как отображается использованное вами название в сравнение с уже используемыми аналогами).
Когда альтернативное название на страничку просто добавляете и хотите, чтобы оно отобразилось ещё и в списке, надо нажать на «Изменить название». Затем обязательно проверить список, конечно. Если альтернативное название в список добавлять не надо, то и на «Изменить название» нажимать тоже не надо (однако, имейте в виду, если после других правок редактор нажмет кнопку "Изменить название", то все правки будут внесены в списки).
Все альтернативные названия, имеющиеся на страничке объекта, в списки добавляются со стрелочкой именно после нажатия кнопки «Изменить название».
3. Создание, редактирование и публикация текстовых материалов.
Создается текстовый отчет с помощью этой формы — http://nature.baikal.ru/authors/send.shtml?mt=text , при этом следует руководствоваться краткой инструкцией — http://nature.baikal.ru/authors/text_help.htm
Общие рекомендации редакторам:
1.Внимательно проверьте название материала на предмет ошибок. Это тривиально, но встречается очень часто. В итоге, на Главную попадает весьма некрасивый заголовок.
2.Очень желательно сразу наладить контакт с автором, тем или иным способом. Это нужно для уточнения разного рода деталей, но еще более важно — указать автору на его ошибки и неточности, объяснить ему, как лучше сделать в следующий раз, то есть не повторять раз за разом одни и те же ошибки.
3. Стимулируйте автора к тому, чтобы он самостоятельно сделал необходимые подписи к фото, и ставил Точки Съемки (либо указывал место съемки в авторском комментарии).
4. Трудный случай — автор сам не может ничего сделать, а редактор ему хочет помочь. Все же лучше, что бы автор сам залил на сайт все фото и создал черновик материала для публикации — текст или фототчет. При этом редактор делает правку, верстку и др. самостоятельно. Если и это для автора камень преткновения, редактору придется логиниться под автором и делать всё самостоятельно.
5. Если в материале используются фотографии, то нужно решить, в каком виде будет готовиться данный материал. Либо это текстовый отчет с фото внутри текста, либо это фотоотчет, в котором сверху идет текст, а фото размещены ниже и все подряд.
6. Если выбран формат фотоотчета, то очень желательно, чтобы к фото были добавлены подписи (как правило это — названия фото). Тогда подписи будут “путеводителем”, такой формат хорошо воспринимается читателями. Имейте в виду, что размер текста к фотоотчёту ограничен 2000 символов!
7. Если выбран формат “текстового материала”, а фото к нему достаточно много — несколько десятков, то лучше фото предварительно залить на сайт в виде фотоотчета-черновика. Это существенно упрощает дальнейшую работу, все фото собраны в одном месте.
8. Проверьте даты фотографий, очень часто они не соответствуют реальности. Типичный случай — летнее фото с датой “январь”, или год совсем не тот. Авторы не обращают внимание на дату, а ставится она по умолчанию, например — “январь 2019”.
Крайне не рекомендуется править материалы ПОСЛЕ публикации. Если к материалу сделан маршрут, Редактировать текст КАТЕГОРИЧЕСКИ запрещено, так как при внесении изменений маршрут исчезнет
Работа с текстом
Желательно потратить некоторое время на форматирование текста, хоть это и относительно трудоемко. Длинный текст, без разбивки на разделы, подразделы, почти без фото воспринимается тяжело, читать такое, особенно на большом мониторе — весьма затруднительно. Используйте простые коды для оформления- выделяйте заголовки и подзаголовки жирным.
Постарайтесь вникать в смысл написанного автором, порой в тексте попадаются явные неточности или нестыковки. Исправляйте явные орфографические ошибки.
Если в материале много фотографий, вставляйте их в виде слайдов. Например, набор тегов
Работа с объектами в тексте
Если в тексте встречаются объекты, необходимо их оформить соответствующим образом. Для этого выделяем часть текста, например — перевал БЕПКАН, справа вверху в поле выбираем тип объекта — “перевал”, и кликнув на кнопку “объект” выбираем из выпавшего списка — “БЕПКАН”. Таким образом мы “одели” перевал БЕПКАН в теги “obj” и добавили необходимый id.
Очень важно тщательно проверить и вставить все нужные объекты в тексте ДО публикации. . Привязка объектов к отчету делается только в момент публикации материала (Добавление в списки). После этого ничего привязать уже не получится. Если необходимо создать новый объект — сделайте это, согласно инструкции http://nature.baikal.ru/text.shtml?id=670 Если вам что-то не понятно по объектам, вы не знаете что-то, всегда можно задать вопрос в редакторской теме , и кто-то из редакторов скорее всего сможет помочь. Не следует торопиться с публикацией, так как это может сильно снизить её качество и информационную ценность. Новым редакторам рекомендуется, после завершения его работы над материалом, сообщить об этом в редакторскую тему. Кто-то из более опытных сможет тогда проверить, и что-то исправить и дополнить. В противном случае, ошибки могут быть непоправимыми, либо потребуют серьезного вмешательства программиста- администратора сайта.
Важное замечание: После первого сохранения текста, сайт с помощью существующих внутри алгоритмов пытается автоматически определить и создать объекты в тексте. То есть при сохранении появится определенное количество тегов [obj]. Имейте в виду, что нередко это делается с ошибками. Придется проверять весь текст на наличие таких ошибок.
Что касается объектов на фото, то с ними всё проще. Их можно указать и привязать и после публикации отчета. О подготовке фотоотчетов будет отдельная инструкция.
При форматировании текста и вставки объектов рекомендуется достаточно часто сохранять изменения и проверять результат ваших действий. Делать это следует открывая отчет в другой вкладке браузера. Таким образом, вы сразу увидите возможные ошибки и легко их исправите.
После завершения работы автора с материалом, тщательной его проверки — проверьте, или сами снимите галочку "Черновик"
Не забудьте выбрать фото для публикации на Главной. Предпочтение следует отдать фото, отлично отражающем содержание материала. Кроме того, это фото должно наилучшим образом выглядеть в виде миниатюры, так как на Главной видно будет только миниатюру. Для этого сначала зайдите в черновик фототчета, или в сам отчет, и оцените миниатюры фотографий. Если вы забыли добавить фото для Главной, это можно исправить и после публикации. Для этого необходимо открыть Правку параметров отчета, добавить фото, сохранить изменения. После этого нажать — "Поправить в списках".
Добавление в списки, публикация материала
После завершения работы над текстом, его проверки, можно приступить к публикации материала.
Для этого слева внизу находим и нажимаем кнопку “Добавить в списки”. После чего появляется следующее окно:
Мы видим страницу со всеми указанными в тексте объектами. Вам необходимо отметить галочками те, которые вы хотите привязать к данному отчету. Следует ли отмечать абсолютно все объекты? Вопрос дискуссионный. По крайней мере нужно отметить все объекты по пройденному маршруту. Если что-то вам непонятно — опять же, лучше не торопиться с публикацией, и пока закрыть форму для добавления в списки. И только после выяснения всех деталей, вернуться к ней.
После того, как вы правильно выбрали объекты для добавления в списки, нажимаем “Добавить материал”. При этом привязываются объекты, а материал попадает на Главную страницу.
Итак, еще раз коротко по пунктам:
0. Установить контакт с автором 1. Проверка названия для Главной 2. Работа с текстом, проверка ошибок, форматирование 3. Вставка объектов, проверка на наличие ошибок из-за автовставки сайтом 4. Вставка фото тем или иным образом. Проверка подписей к фото 5. Снять галочку "Черновик" 6. Выбрать фото для Главной 7 Публикация (добавление в списки)
| |||||||||||||||||||||||||||||||||||||||||||||||||